WhatsApp To Web: link per Windows e Android, QR Code gratis, app e guida all’uso
Informazioni per l’accesso alla pagina di whatsapp web tramite PC, notebook e altri dispositivi…
WhatsApp, non è un mistero, è uno dei servizi di messaggistica tra i più popolari ed utilizzati in Italia e nel mondo. Alzi la mano chi, almeno una vola nella propria vita, non ha mai usato questa famosa app, molto diffusa tra i giovani, ma non solo. Da diversi anni, però, è stata messa in circolazione anche la versione per computer: in poche parole, si può facilmente utilizzare questo strumento avendo a disposizione un pc. In che modo? Per spiegarlo nel dettaglio, è necessario però partire da alcuni presupposti. Come detto in precedenza, WhatsApp Web è un servizio che vi permette di utilizzare la famosa applicazione per messaggistica anche su un qualsiasi pc oppure MAC tramite browser. Non tutti i programmi di navigazione sono però compatibili con questa versione di WhatsApp: entrando maggiormente nel dettaglio, chi utilizza Internet Explorer come browser non potrà usufruire di questo strumento. WhatsApp Web, infatti, è compatibile solamente per Chrome, Mozilla Firefox, Opera, Microsoft Edge e Safari. Proprio per quanto riguarda quest’ultimo browser, è necessario specificare che alcune funzionalità non sono garantite: infatti, se si utilizza WhatsApp tramite Safari non si potranno scattare foto e non si potranno nemmeno registrare messaggi vocali. Per quanto riguarda invece tutti gli altri browser, le funzionalità sono assolutamente complete e non limitate. Un altro aspetto da tenere in considerazione è che ormai qualsiasi tipo di smartphone in questo momento risulta essere compatibile con WhatsApp Web: entrando maggiormente nello specifico, il servizio di messaggistica via web può essere facilmente collegato con tutti gli smartphone dotati di Android come sistema operativo. O stesso discorso può essere fatto anche per gli iPhone che possiedono come sistema operativo iOS 8 o anche superiore, i BlackBerry, i cellulari Nokia (che hanno un sistema operativo S60 oS40 EVO) e i device Windows Phone 8.0 e 8.1.
Prima di addentrarci nella spiegazione su quello che è il funzionamento di WhatsApp Web, è indispensabile sottolineare determinati aspetti che devono essere tenuti in considerazione per avere u corretto funzionamento dell’applicazione. Come già accennato in precedenza, praticamente qualunque smartphone è compatibile con questa specifica versione dell’applicazione di messaggistica e lo stesso discorso vale anche per i browser (si possono usare tutti, ad eccezione di Internet Explorer). Però è necessario comunque spiegare che WhatsApp Web è una sorta di “ripetitore” dell’applicazione che solitamente è installata sul vostro smartphone. Dunque per questa ragione, se il vostro telefono non fosse acceso o semplicemente non fosse connesso ad una rete internet, allora WhatsApp Web non funziona: insomma, questo strumento non può essere utilizzato con il proprio smartphone spento. Per quanto riguarda nello specifico l’aspetto relativo alla connessione internet, un altro fattore da considerare è che per funzionare, smartphone e computer non devono essere necessariamente collegati alla stessa rete Wi-Fi: in poche parole, WhatsApp Web può essere tranquillamente usato anche se il cellulare è collegato ad un’altra rete, inclusa anche quella 3G o 4G/LTE. In ogni caso, il consiglio è quello di utilizzare, quando possibile, una rete Wi-Fi, in modo tale da non rischiare un’eccessiva perdita di traffico dati. Inoltre, come vi abbiamo spiegato in precedenza, WhatsApp Web funziona come una sorta di “ripetitore” dell’applicazione presente sul vostro device e dunque per questa ragione non è assolutamente necessario andare a creare uno specifico account: basta, infatti, quello che è configurato sul telefono. Infine, un’altra domanda che ci si può porre è quella che riguarda eventuali costi: insomma, si paga per utilizzare questo servizio? La risposta è no. O meglio, gli unici costi previsti possono essere quelli che relativi al consumo del traffico dati (ovvero nel caso in cui lo smartphone fosse collegato ad una rete internet diversa rispetto a quella Wi-Fi).
WhatsApp To Web: come si accede
Fatte tutte le doverose premesse del caso, possiamo ora soffermarci nella spiegazione relativa al funzionamento di questo strumento. Come già ampiamente ripetuto, per poter usufruire di questo servizio è necessario avere uno smartphone e un pc. Per prima cosa, bisogna aprire il proprio browser preferito, quello che si utilizza solitamente (ricordiamo però che WhatsApp Web non è compatibile con Internet Explorer), e poi successivamente collegarsi al sito: web.whatsapp.com. Arrivati a questo punto, entra in gioco lo smartphone: premete sull’icona con i tre puntini presente in alto a destra e dal menù a tendina che si aprirà selezionate la voce “WhatsApp Web”. Per chi invece di un device Android utilizza uno smartphone, noterà che l’icona con i tre puntini non è presente: per questo motivo, per poter utilizzare WhatsApp Web, è necessario selezionare la scheda “Impostazioni” che è collocata proprio in basso a destra e successivamente, dalla schermata che si apre, selezionare l’icona relativa a “WhatsApp Web”. Ecco dunque che a questo punto entra in gioco il procedimento che riguarda il QR Code che compare sul computer. Dopo aver premuto sul pulsante “Ok, ho capito” che dovrebbe essere comparso sul telefono, è necessario effettuare una scansione del QR Code, ovvero il quadrato nero con l’icona di WhatsApp che appare sullo schermo del pc: non si deve fare altro che avvicinare il telefono al computer, in modo tale da inquadrare il QR Code. Sembra più difficile da spiegare che da fare, ma in realtà il procedimento è veramente molto semplice. Fatto ciò, dopo aver portato a termine la scansione del QR Code, nel giro di pochissimi secondi si aprirà una pagina in cui si potranno leggere, direttamente sul pc, tutti i vari messaggi. Se si vuole evitare di effettuare lo stesso procedimento ogni volta che si effettua l’accesso, ovvero se si vuole evitare che venga richiesto di scansionare il QR Code, si può tranquillamente apporre il segno di spunta sulla casella presente di fianco alla voce “Resta Connesso”, prima di andare ad inquadrare nuovamente il QR Code: in questo modo, per i successivi accessi, non verrà più richiesto di procedere con la scansione del codice. Infine, c’è un altro elemento da tenere in considerazione: WhatsApp Web, infatti, permette di tenere aperte più sessioni contemporaneamente. In che modo? Per scansionare un altro QR Code per poter accedere all’applicazione tramite un altro pc, è necessario recarsi nel menu WhatsApp Web presente sul proprio smartphone e poi selezionare la voce “Scannerizza il codice QR” dalla schermata che successivamente si aprirà. In questo modo, si può utilizzare il servizio di messaggistica anche tramite più di un unico pc.
WhatsApp To Web: come funziona
Una volta eseguiti tutti i passaggi descritti in precedenza ed effettuato l’accesso a WhatsApp Web, andare a spiegare il funzionamento di questo servizio può risultare quasi superfluo, in quanto ripropone in tutto e per tutto tutte (o quasi) le funzionalità che sono presenti all’interno della versione mobile, che tutti voi sicuramente avrete installata nel vostro cellulare. Entrando maggiormente nello specifico, nella parte laterale a sinistra è posizionata una barra in cui sono presenti tutte le varie conversazioni che sono attualmente in corso (ovvero quelle che nello smartphone sono proposte nella schermata principale). Nella parte di destra, invece, si può trovare la finestra della chat dove andare a digitare i messaggi. Ma, esattamente come accade nell’applicazione per mobile, sono presenti anche altre icone. A sinistra, ad esempio, ci sono un paio di pulsanti: il primo ha la forma del fumetto e serve nello specifico per iniziare una nuova conversazione; la seconda icona, invece, è rappresentata da tre puntini, che permette di effettuare diverse operazioni (come ad esempio creare una nuova chat di gruppo, regolare le impostazioni relative allo stato e al profilo, cambiare le preferenze precedentemente impostate oppure direttamente disconnettersi dal servizio). Nella parte alta dove si va a chattare è invece presente una graffetta, che ha come principale funzionalità quella di inviare foto, immagini, video, contenuti multimediali alle persone con le quali si sta conversando in quel specifico momento. E’ inoltre presente l’icona a forma di freccia, che serve, come si può facilmente intuire, ad inviare il messaggio e anche altri due pulsanti: il microfono, che permette di registrare un messaggio vocale da inviare quando non si vuole scrivere e la macchina fotografica, che invece consente di scattare una foto utilizzando direttamente la fotocamere del pc. Ma non è finita qui. Sempre nella parte relativa alla chat, spostandoci verso il basso è presente una icona con una faccina: se ci si preme sopra, si può scegliere l’emoticon che si preferisce tra le varie che vengono proposte. In alto a sinistra è presente la propria immagine del profilo, che può essere modificata in qualsiasi momento (così come il messaggio relativo allo stato) semplicemente cliccandoci sopra e andando successivamente a scegliere la foto che si vuole utilizzare. Infine, accanto ad ogni conversazione è presente una freccia: quando ci si clicca sopra, si può archiviare la chat, segnarla come da leggere oppure eliminarla direttamente.
Come già accennato in precedenza, si può gestire uno stesso account su diversi computer: in questo modo, andando a memorizzare i cookie, si può accedere a quella determinata posizione in un qualsiasi momento senza le necessità di scannerizzare il QR Code. Per poter effettuare questa specifica operazione sono però necessari dei requisiti da rispettare: in primo luogo, si può cancellare la cronologia, ma non si possono eliminare i cookie del browser che si utilizza per accedere a WhatsApp Web. Inoltre, si può accedere ad uno stesso browser da più dispositivi. Ma adesso andiamo a vedere come si attivano accessi multipli per uno stesso account. In primis, ci si deve collegare a WhatsApp Web con il primo computer. Ecco che adesso entra in scena il secondo pc: bisogna aprire l’applicazione di WhatsApp da mobile e successivamente accedere alla lista computer connessi (per effettuare questo passaggio bisogna andare su Impostazioni e poi su WhatsApp Web). Mancano ancora pochi passaggi per completare il procedimento: effettuati tutti i passaggi descritti in precedenza, si deve cliccare sul simbolo + per poter effettuare un’altra scansione del QR Code. Il gioco è fatto: l’account è collegato e lo stesso procedimento può essere tranquillamente effettuato anche per altri pc. Ma non è finita qui. Utilizzando un unico computer, ma diversi browser, si possono collegare anche più account: per effettuare ciò, è necessario che tutti i telefoni abbiano una connessione internet, anche se non è obbligatorio che smartphone e computer siano connessi alla stessa identica rete internet. In che modo si possono collegare più account su diversi browser? Il procedimento è relativamente semplice: bisogna effettuare l’accesso a WhatsApp Web da tutti i dispositivi (come detto prima, utilizzando browser differenti). Si può uscire dalla sessione di chat semplicemente andando a chiudere la scheda del browser e il gioco è fatto.
Arrivati a questo punto, una domanda può sorgere spontanea: fino a questo momento abbiamo parlato di smartphone, ma si può usare WhatsApp Web anche su tablet. La risposta è sì, anche se in questo caso alcuni “trucchetti” del mestiere devono essere necessariamente spiegati. Non si tratta di qualcosa di molto complicato, in realtà: infatti, per poter procedere bisogna aprire il browser predefinito dal proprio tablet, collegarsi al sito di WhatsApp Web (che ricordiamo essere: web.whatsapp.com) e successivamente attivare la modalità desktop. Arrivati a questo punto, non bisogna fare altro che aspettare che sul tablet appaia il Codice QR di WhatsApp Web e poi, esattamente come spiegato in precedenza, inquadrarlo con il cellulare: in questo modo, si può accedere a WhatsApp Web anche tramite il proprio tablet. Facile, no?
Infine, c’è un altro aspetto da tenere in considerazione, ovvero quello relativo alle notifiche desktop. Anche in questo caso bisogna partire da una premessa: i suoni e gli avvisi in generale sono attivi in automatico, di default, ma per avere un’esperienza ancora più completa è necessario attivare, come detto poco fa, le notifiche desktop. Queste notifiche, infatti, consentono di ricevere degli avvisi che, per quanto riguarda i Mac, appariranno come pop up in alto a destra, mentre per Windows compare una notifica in basso a destra. In che modo si possono attivare queste notifiche? Anche in questo caso, il procedimento non è troppo complesso: si deve, infatti, selezionare l’opzione “Attiva le notifiche desktop” presente nel pannello di gestione della chat. A questo punto, si aprirà una pop up che recita: “Consenti l’accesso alle notifiche”. Per poter completare la procedura, bisogna cliccare sul pulsante “Consenti” presente sotto la voce “Mostra Notifiche”. Per poterle disattivare, è necessario cancellare i cookie del sito di WhatsApp Web. Infine, le notifiche non funzionano quando si è dentro una determinata conversazione dalla quale si sta ricevendo un messaggio.





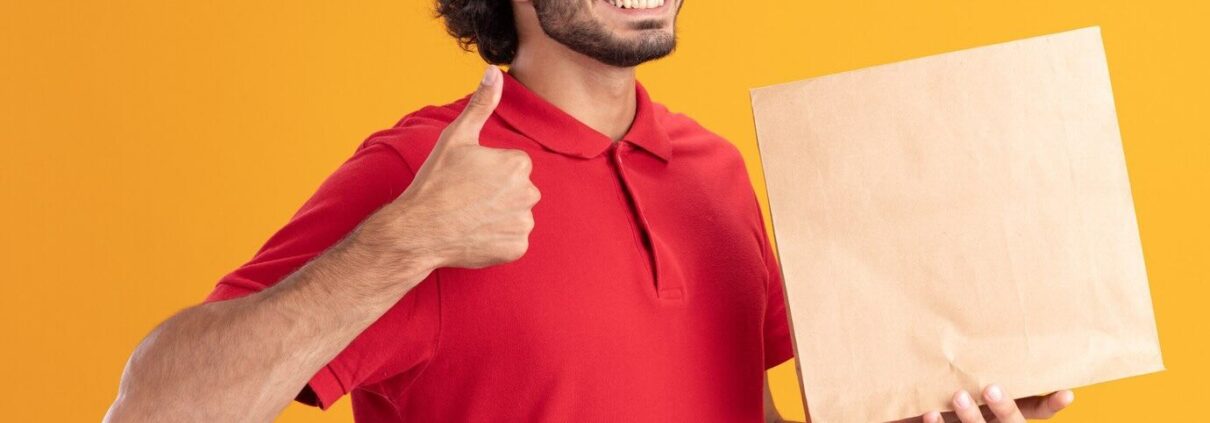




Lascia un Commento
Vuoi partecipare alla discussione?Fornisci il tuo contributo!